

S nástrojom Rectangular Marquee Tool (M) vyselektuj obdĺžnik. Nastav si nasledujúce farby popredia a pozada:

Filter>>render>>Clouds. Filter>>Stylize>>Wind: nastav Wind, from right side, OK. Ctrl+F stlač 3x.
Načo sú selekcie?
Selekcia vybraná časť obrázku (ľudovo sa im hovorí laso), v ktorej sa odohrávajú všetky akcie. Ak mám vyselektovanú časť obrazu, všetko čo vykonám sa deje uba vo vyselektovanej časti aktuálnej vrstvy, ak zmením aktuálnu vrstvu selekcia platí aj v nej.
Ctrl+F - klávesová skratka, zopakuje posledne použitý filter s rovnakým nastavením.
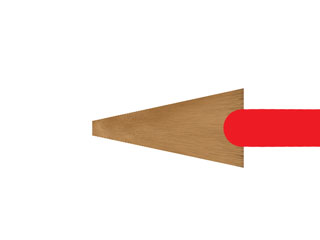
Stlač Ctrl+T. Drž Ctrl+Shift+Alt a myšou pritiahni ľavý horný roh obdĺžnika k spodnému, tak aby vznikol jemný lichobežník, nie trojuholník. Potvrď Enterom. Vytvor novú vrstvu a veľkým okrúhlim štetcom vytvor pás napr červenou farbou ako je na obrázku.
Ctrl umaožňuje pohybovať okrajmi objekt, Shift usmerní ich pohyb iba na horizontálny, alebo na vertikálny a Alt pridruží k pohybovanému bodu aj bod vedľajší, ale v opačnom smere (teda sa približujú, alebo odďalujú).
Ctrl+t - Transformácia objektu resp. vrstvy. Umožňuje naťahovať, zmenšovať, zväčšovať, otáčať, skosiť hrany, atď. Po úprave treba potvrdiť stlačením Enteru, alebo kliknutím na ikonu (fajka) na hornej nástrojovej lište.
Držaním Ctrl+Shift+Alt, alebo ich kombináciami sa menia vastnosti a správanie práve
používaného nástroja

Drž Ctrl a klikni na vrstvu s pásom. Drž Ctr+Alt a s nástrojom Move Tool (M) presuň pás hore, tak aby sa dotýkal spodnou hranou s pôvodným pásom. Stlač Ctrl+T a stlač tvar pásu aby jeho vrchná strana bola na úrovni lichobežníka, Enter. Image>>Adjustments>>Brightness/Contrast: Brightness: +25. Drž Ctrl+Alt a presuň pás dole a nastav Brightnes: -50. Crl+D. 2x klikni na vrstvu a nastav Bevel and Emboss: depth: 160, size: 0, soften: 0.
Bevel and Emboss vytvorý na objekte ilúziu priestorovosti. Treba nastaviť veľkosť hrán a ich ostrosť. Dôležité je nastaviť farbu svetla a tieňa, taktiež aj smer a uhol dopadajúceho svetla.

Nad vrstvou s lichobežníkom vytvor novú vrstvu. Ako v kroku 1 vyselektuj obdĺžnik a s nástrojom Gradient Tool (G) vytvor prechod. V nastaveniach nástroja si medzi hotovými prechodmi vyber prechod s názvom Cooper a puži ho. Image>>Adjustments>>Desaturate, Image>>Adjustments>>Auto levels. Stlač Ctrl+T. Uprav veľkosť obdĺžnika na veľkosť lichobežníka pod ním, ale nech je na lavo trochu dlhší. Ako v kroku 2 priblíž ľavé rohy k sebe, ale tak aby vznikol trojuholník. Enter, Ctrl+D. Blending mod vrstvy nastav na: Soft Light.
Podľa všetkého by mala vzniknúť podobná ceruzka.
Image>>Adjustments>>Desaturate: prevedie farby do odtienov sivej
Image>>Adjustments>>Auto levels: automaticky vyváži farby na obrázku
Ctrl+D: odstráni selekciu, odselektuje
Blending mode
Blending mode: určuje prelínanie jednotlivých bodov konkrétnej vrstvy v závislosti od vrstiev pod
ňou sa nachádzajúcich